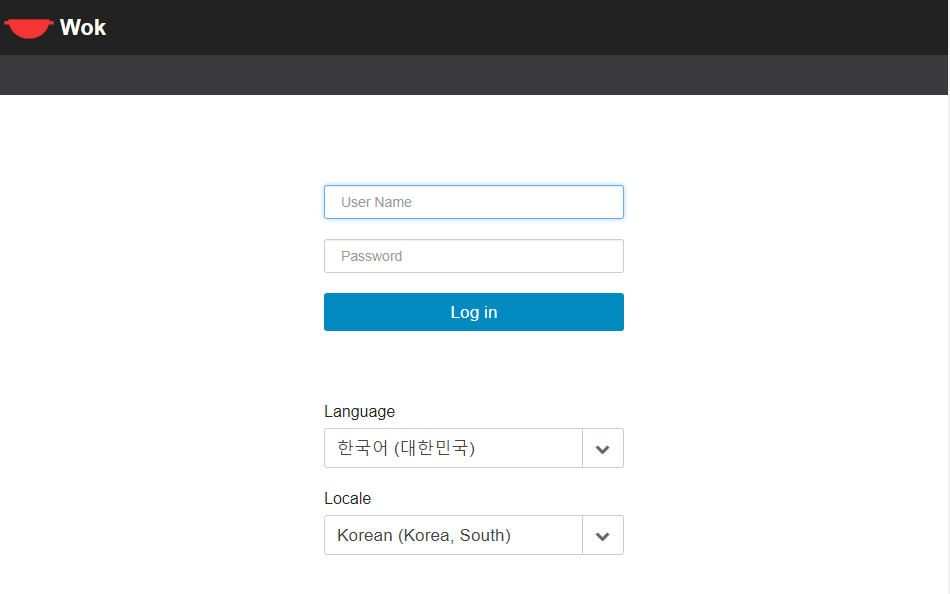| 일 | 월 | 화 | 수 | 목 | 금 | 토 |
|---|---|---|---|---|---|---|
| 1 | ||||||
| 2 | 3 | 4 | 5 | 6 | 7 | 8 |
| 9 | 10 | 11 | 12 | 13 | 14 | 15 |
| 16 | 17 | 18 | 19 | 20 | 21 | 22 |
| 23 | 24 | 25 | 26 | 27 | 28 | 29 |
| 30 |
- OpenStack
- RAID
- node.js
- mysql
- 네트워크
- kubernetes
- RAPA
- IaaS
- PAT
- 명령어
- Docker Swarm
- 실습
- 개념
- Javascript
- docker
- express
- MongoDB
- 도커
- nodejs
- PaaS
- Docker-compose
- 용어정리
- 클라우드
- gns3
- worker
- network
- git
- dockerfile
- 이론
- 쿠버네티스
- Today
- Total
융융이'Blog
[실습]KVM 세팅하기 본문
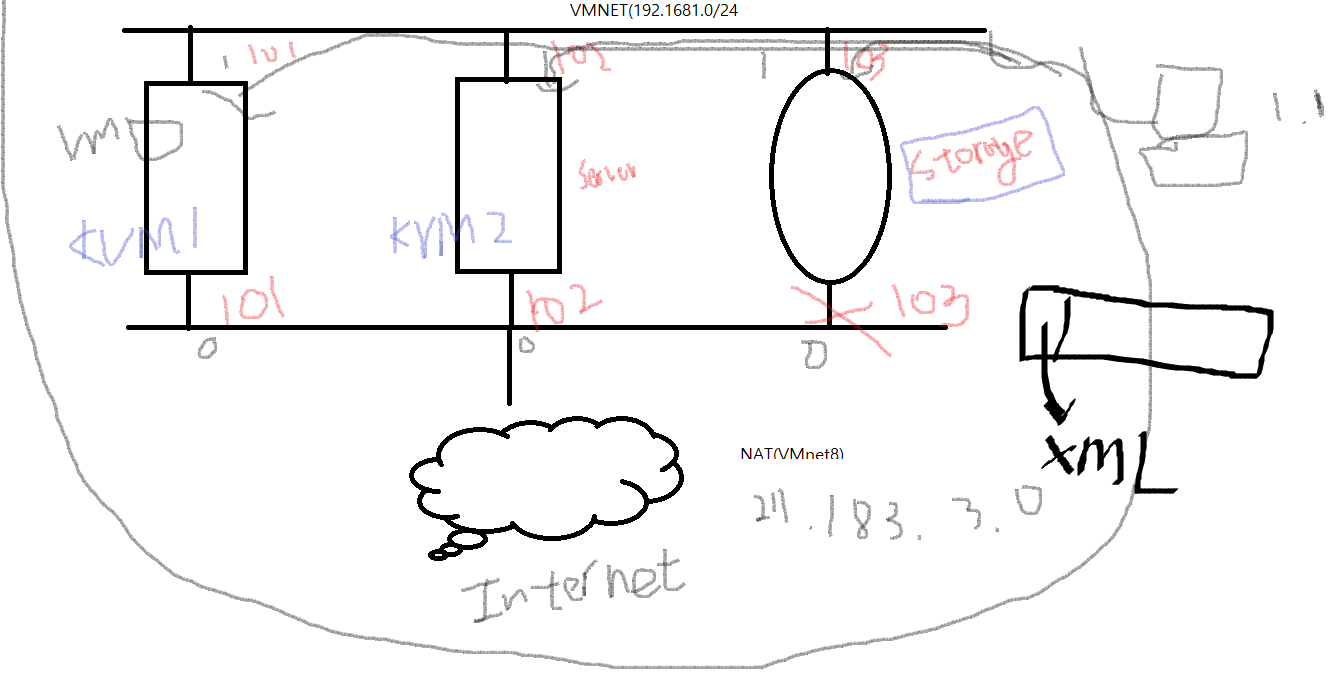
-
Linux 서버 세팅(KVM1, KVM2, STORAGE)
-
nfs 연동하기(/storage 폴더)
-
KVM package installation
yum -y install qemu-kvm libvirt virt-install virt-manager virt-viewer openssh-askpassqemu-kvm: KVM 핵심 설치 패키지(VM, hypervisor 통신 가능)libvirt: KVM 데몬역할virt-install: Cli 상에서 가상머신을 설치하는 도구virt-manager: 반드시 필요한건 아니지만, GUI tool이다.virt-viewer: 가상머신의 화면을 보고싶을 때 사용openssh-askpass: 여러 호스트의 ssh 연결을 하고 싶을 때 사용 -
데몬 실행
systemctl restart libvirtd systemctl enable libvirtd -
데몬을 root권한으로 실행(KVM1, KVM2 둘다 적용)
vi /etc/libvirt/qemu.conf 442번째 줄로 이동 후 # 삭제 ... 442 #user = "root" => user = "root" ... 446 #group = "root" => group = "root" ... systemctl restart libvirtd -
virt-manager실행(리눅스 화면에서)
virt-manager &터미널에서 다음과 같은 명령어를 치면
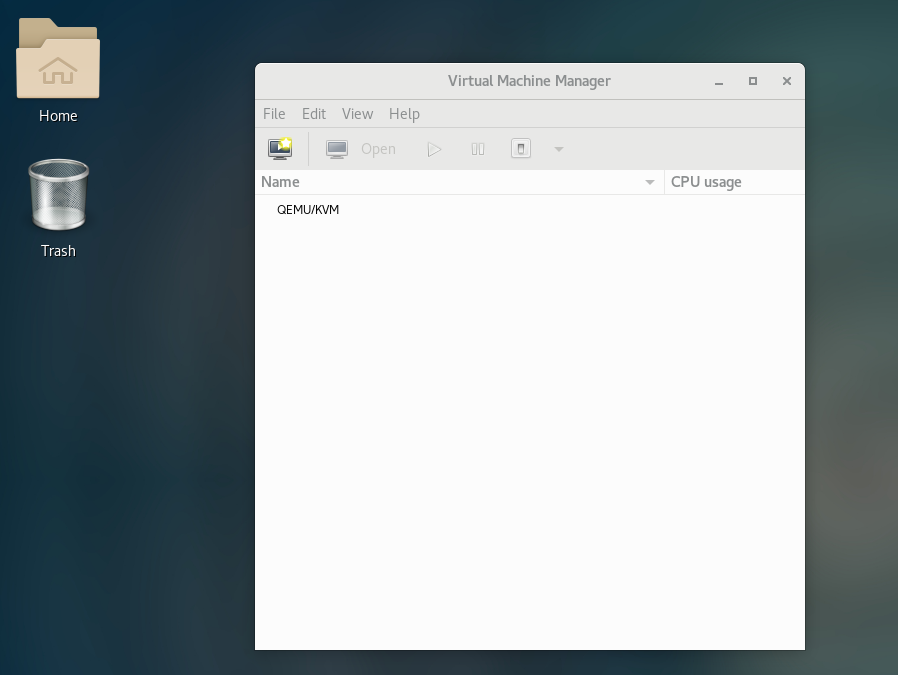
-
KVM 서로 연결하기(KVM1, KVM2에서 진행)
virtual machine manager에서 [file] -> [add connection] -> connection to remote host 체크 ->hostname(해당 KVM host이름 작성) -> autoconnection 체크 -> 비밀번호 입력
KVM의 대표적인 관리도구
- virt-manager(GUI)
- virsh (CLI)
- kimchi (html5) -> CentOS7 에서 설치하고 싶다면 Wok 모듈을 이요하여 설치가 가능하다.
Kimchi 설치하기
EPEL 레포지토리 등록
EPEL 레포지토리 패키지가 필요하므로 등록하도록 한다.
# yum -y install https://dl.fedoraproject.org/pub/epel/epel-release-latest-7.noarch.rpm시스템 업데이트(선택사항)
현재 시스템의 패키지를 최신으로 업데이트한다.
# yum -y update
# reboot적용 후 리부팅하도록 한다.
Wok / Kimchi 설치
https://github.com/kimchi-project/kimchi
공식 사이트에 보면 릴리즈 페이지에 가장 최신버전으로 설치하도록 한다.
# yum -y install https://github.com/kimchi-project/kimchi/releases/download/2.5.0/wok-2.5.0-0.el7.centos.noarch.rpm
# yum -y install https://github.com/kimchi-project/kimchi/releases/download/2.5.0/kimchi-2.5.0-0.el7.centos.noarch.rpm실행
# systemctl enable wokd
# systemctl start wokd서비스를 실행하고 나면 https://hostname_or_ip:8001/ 사이트로 접속이 가능하며 아래와같은 화면이 나온다.
시스템 OS 계정으로 로그인하면 된다.
-
KVM1에서 ubuntu20.04.ios를 다운받는다. => 해당 파일은 /storage로 옮긴다.
-
img파일 만들기(KVM1)
qemu-img create -f raw -o size=10G /storage/ubuntu1.img -
virt-install 명령어로 ubuntu설치
virt-install --name ubuntu01 --ram 1024 --vcpu 2 --disk path=/storage/ubuntu1.img --cdrom /storage/ubuntu.iso -
Virtual Machine Manage 확인하기(KVM2)
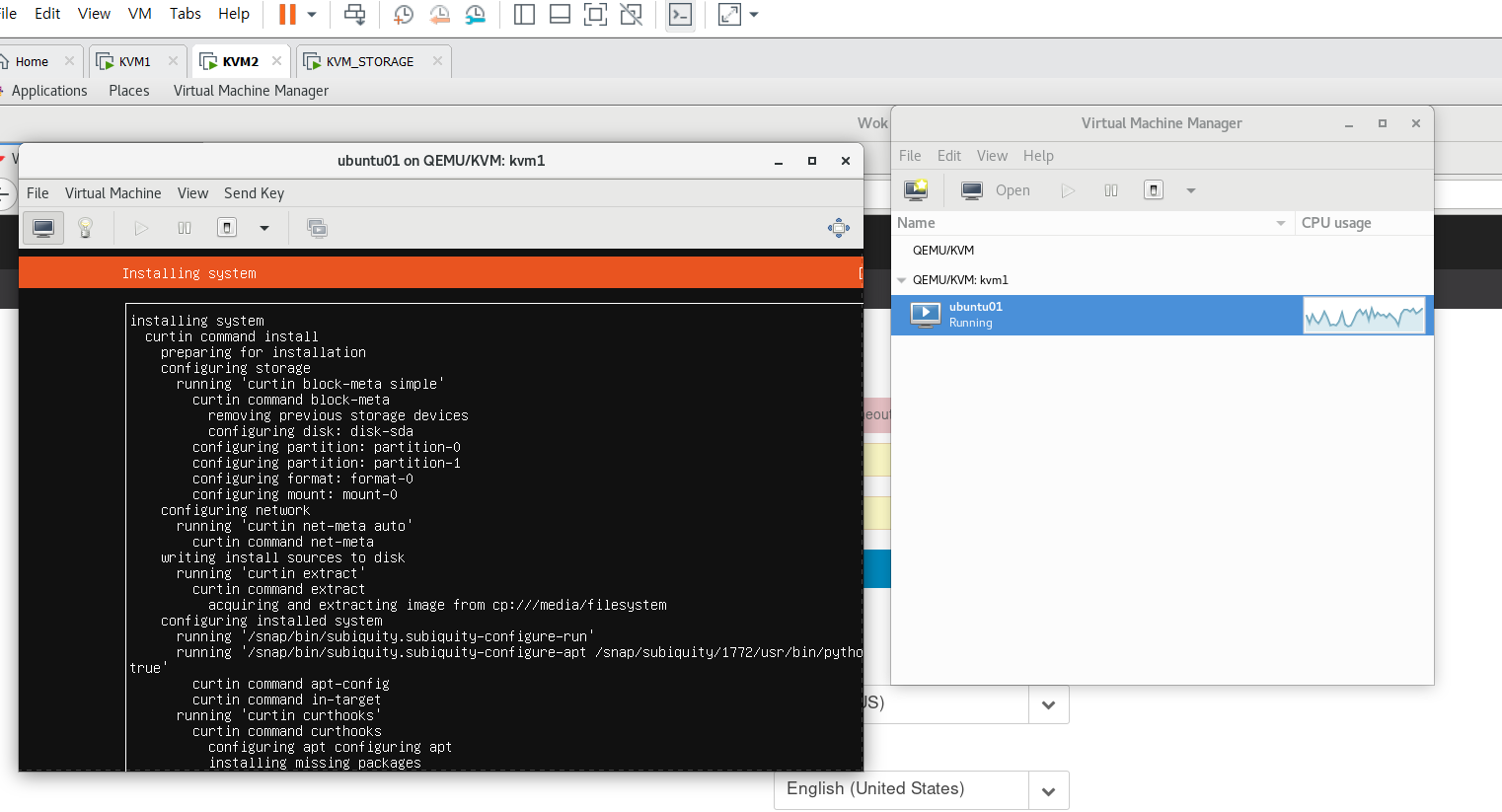
- Kimchi_Wok에서 확인하기
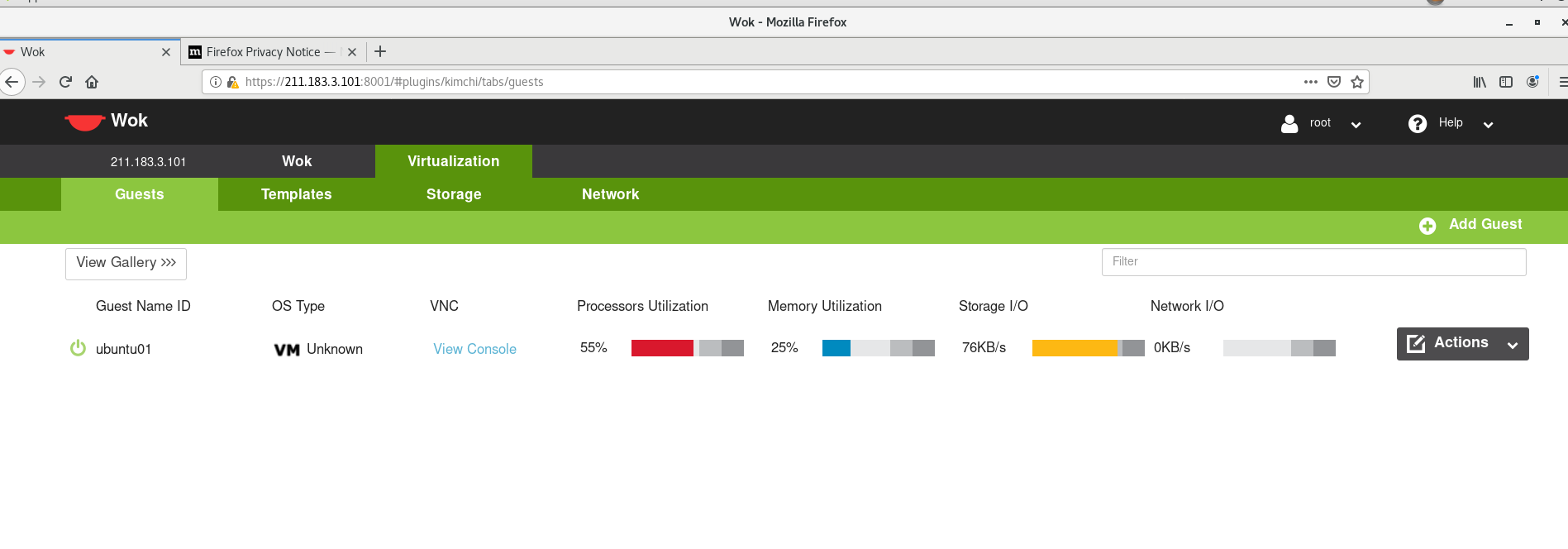
-
ubuntu01 제어하기
virsh list --all Id Name State ---------------------------------------------------- 3 ubuntu01 running virsh destory ubuntu01 //ubuntu01 종료하기 virsh edit ubuntu01 //ubuntu01 XML 수정하기 virsh start ubuntu01 //ubuntu01 시작하기 virsh-viewer 4 //virt-viewer통해서 화면 보기 -
ubuntu01에 랜카드 하나 추가시키기
[KVM1] -> [Vitual Machine Manager] -> [Edit] -> [Connection Details] => [Virtual NetWorks] => [+] , test1 랜카드 생성
KVM1 terminal에서 다음 명령어를 입력한다.
virsh net-list Name State Autostart Persistent ---------------------------------------------------------- default active yes yes test1 active yes yes virsh list Id Name State ---------------------------------------------------- 4 ubuntu01 running virsh attach-interface --domain ubuntu01 --source test1 --model virtio --config --live --type network
여담
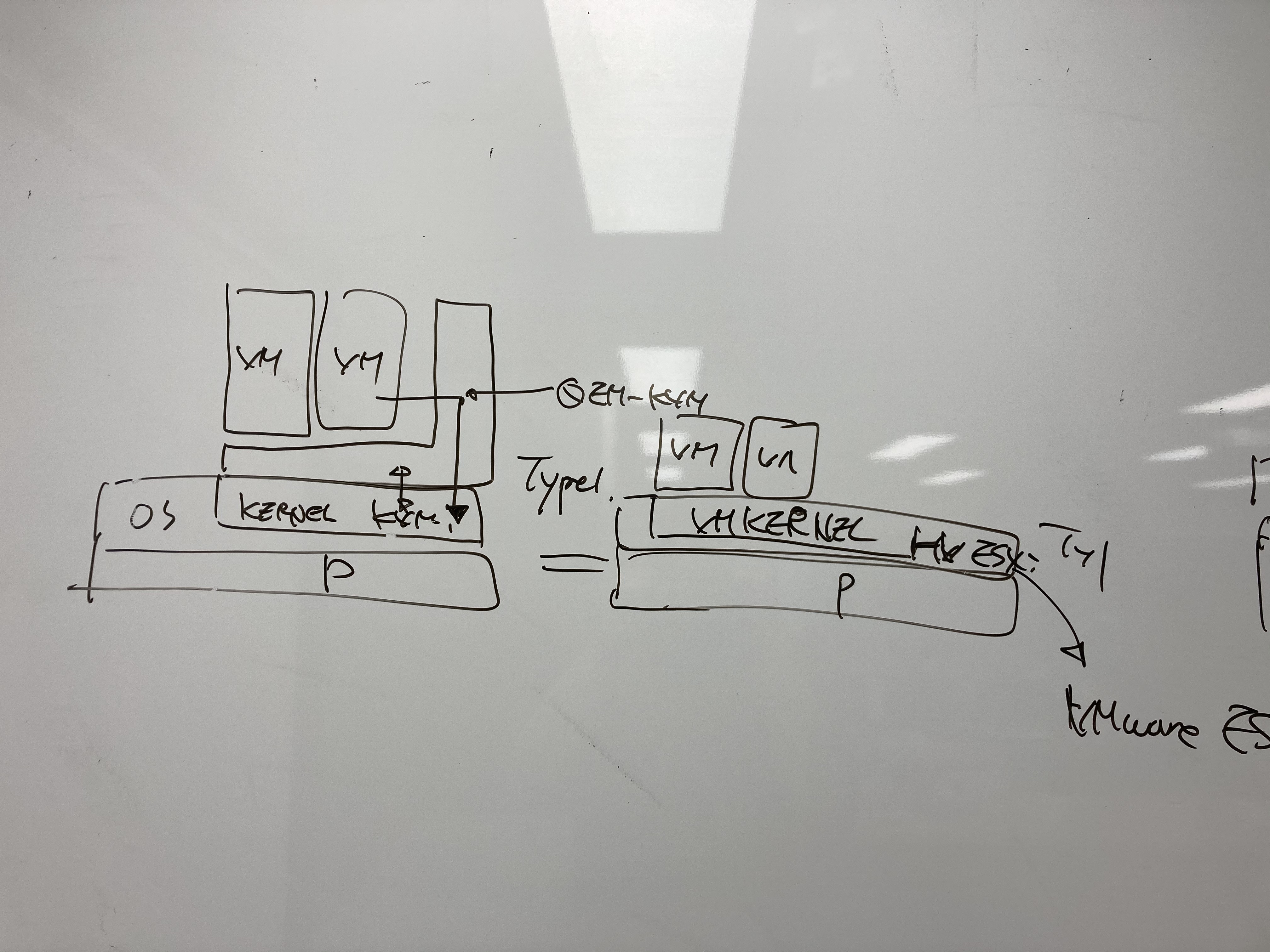
오늘 진행한 KVM는 하이퍼바이저 유형 1이다. 언뜻 보기에는 유형 2처럼 보이지만, OS의 도움을 받아 KVM이 Kernel을 구축하여 VM과 물리자원을 연결하는 역할을 한다. 반면 VMware ESI는 단일적으로 OS역할(boot영역)까지 담당하여 확실하게 유형 1이라는 것을 알 수 있다.
'2022이전 > 클라우드' 카테고리의 다른 글
| [용어]클라우드 서비스의 종류(IaaS,PaaS,SaaS,DaaS,BaaS) (0) | 2020.07.07 |
|---|---|
| [용어정리]하이퍼바이저(hypervisor)란? (0) | 2020.06.01 |
| SDN이란?_개념 (0) | 2020.05.21 |
| Haproxy를 이용한 간단한 로드밸런싱 구현_실습 (0) | 2020.05.18 |
| 레이드(RAID) 개념 (0) | 2020.05.18 |